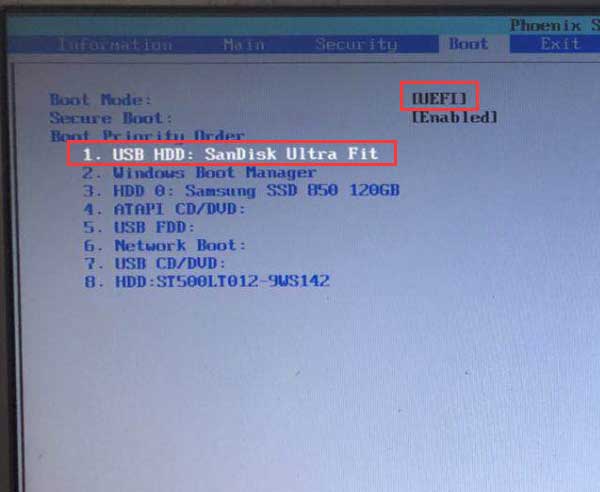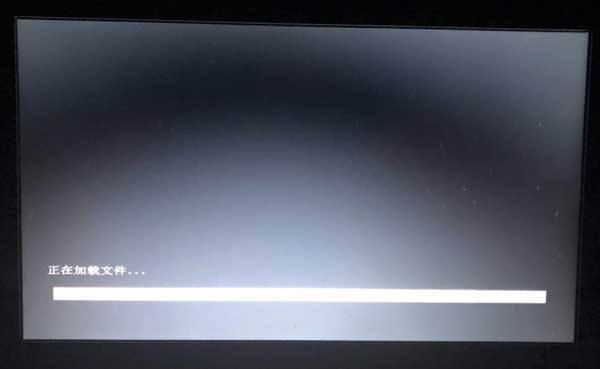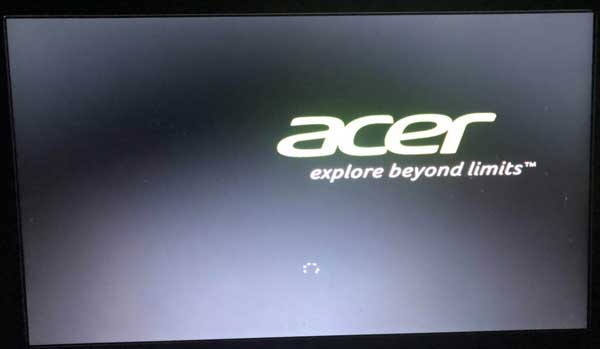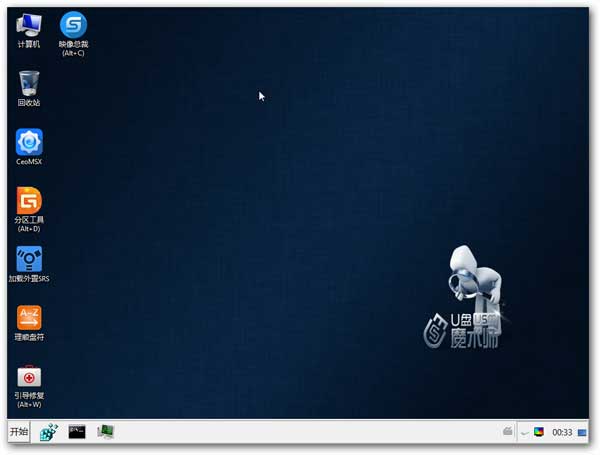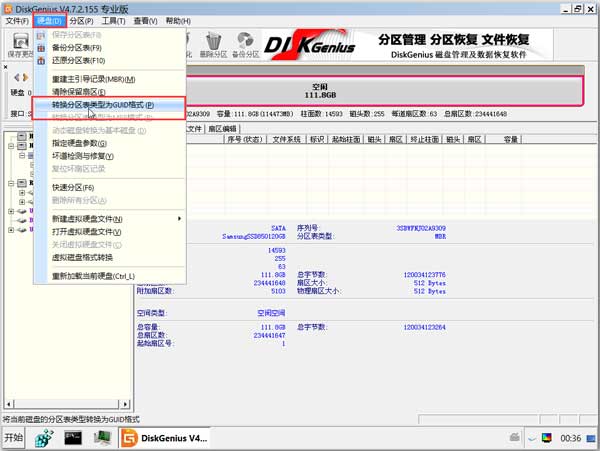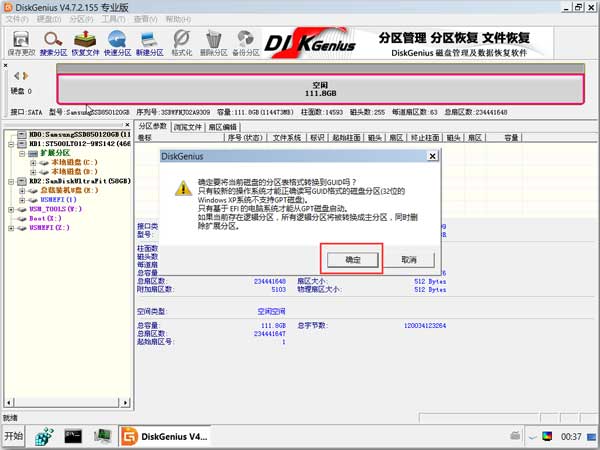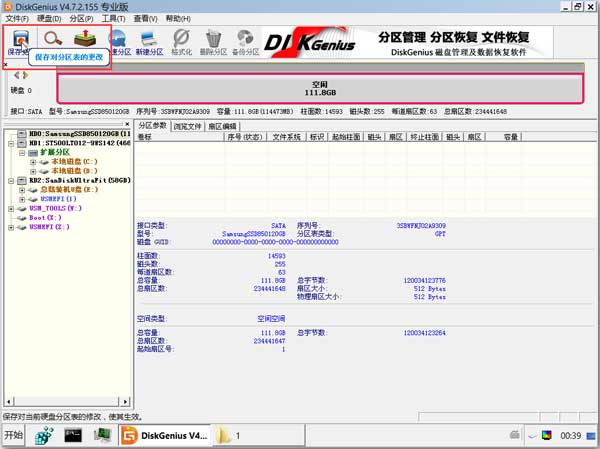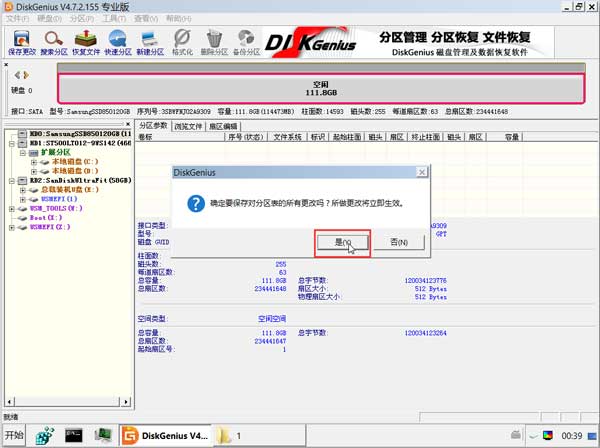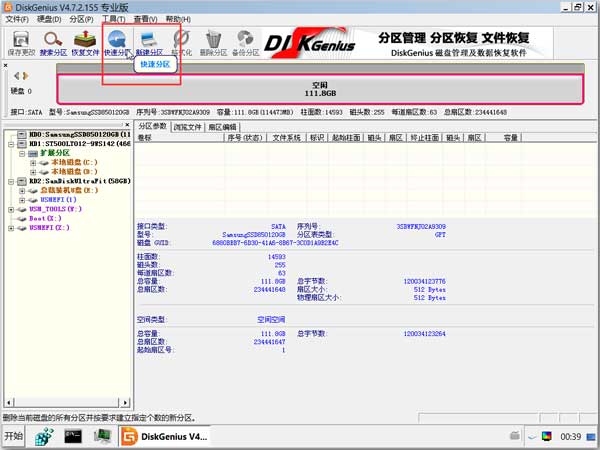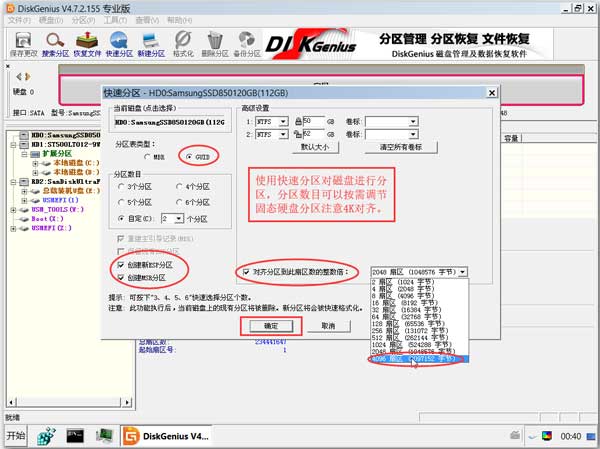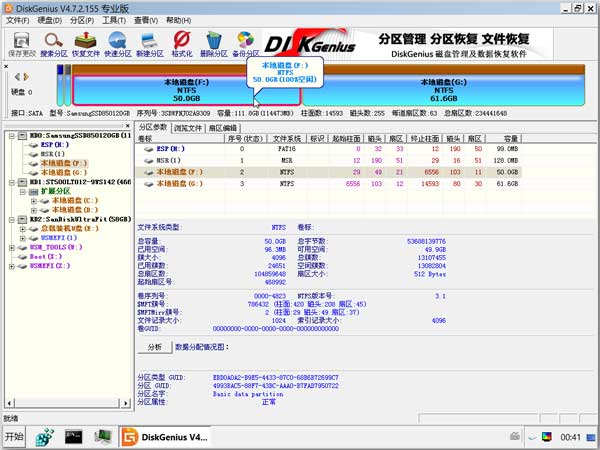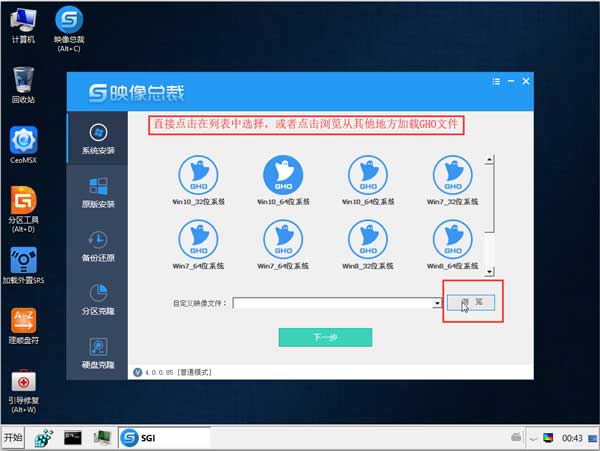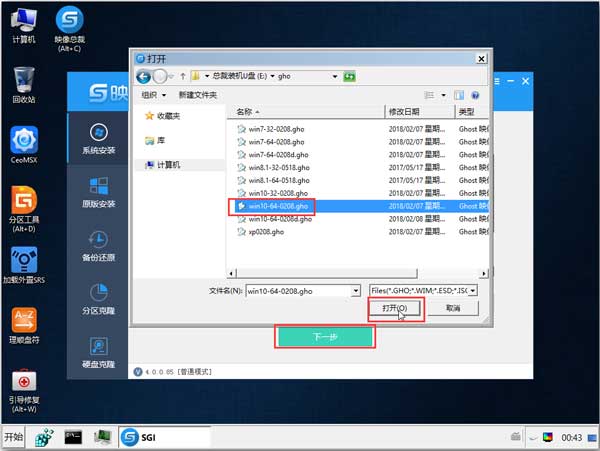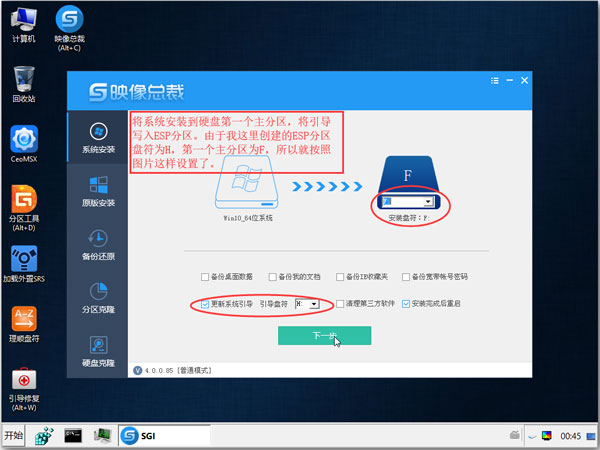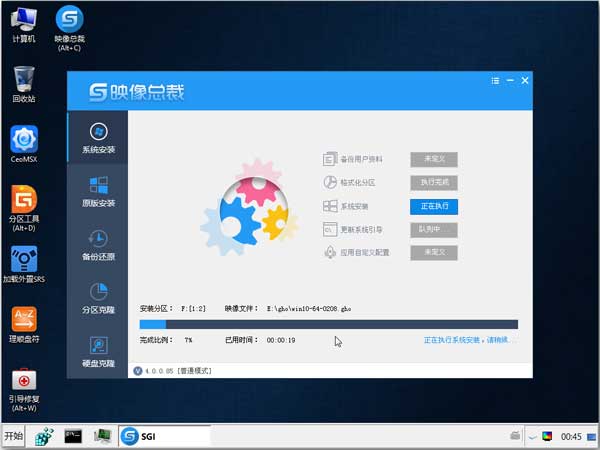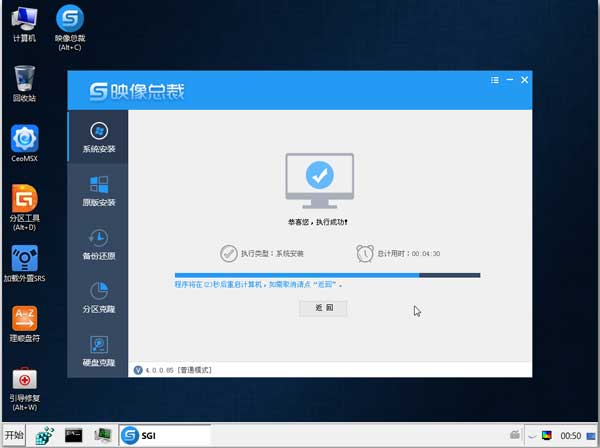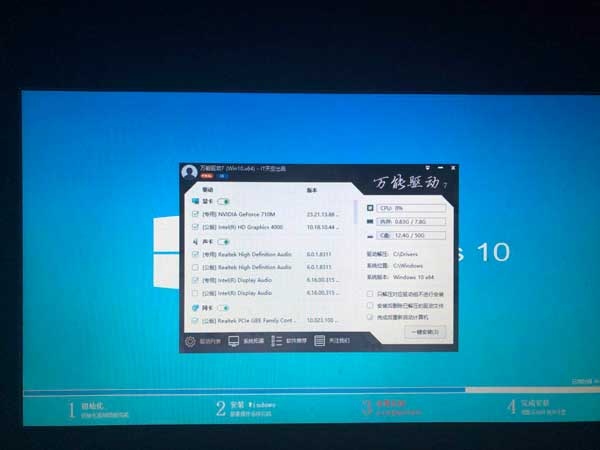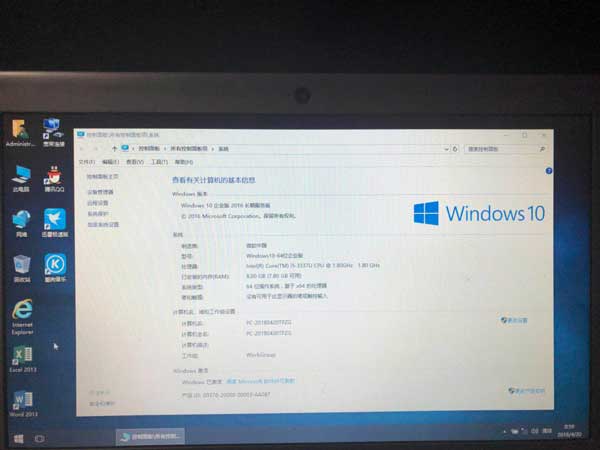安装界面
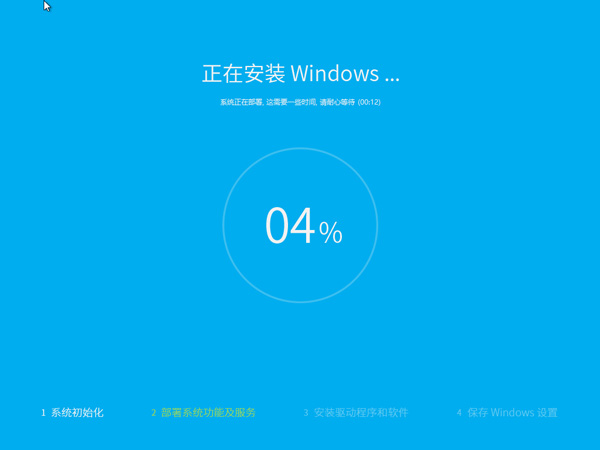
桌面与输入法
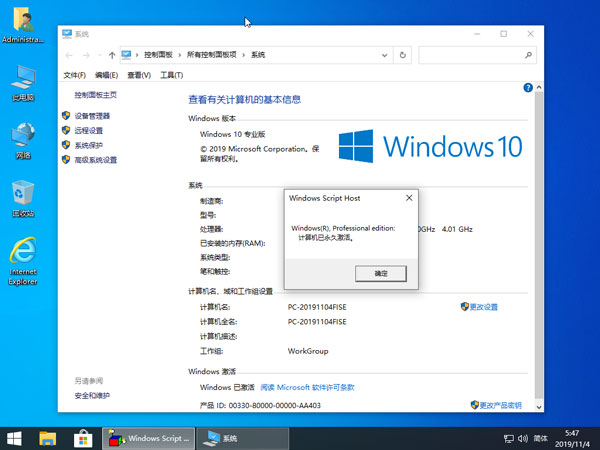
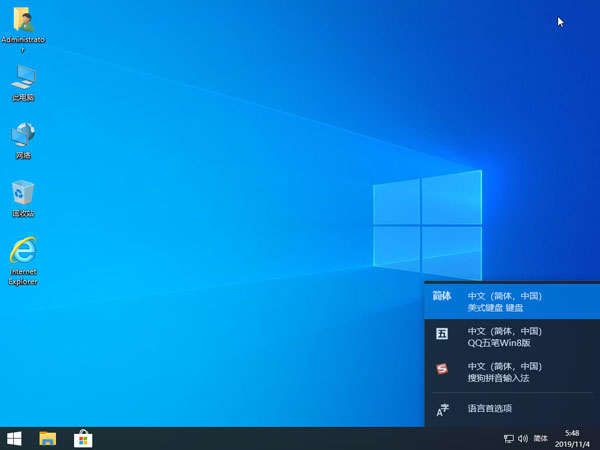
系统版本:WIN10-64位专业版(22h2)
更新日期:2025-10-01
系统介绍:
系统下载后为GHO,分区格式为NTFS,放入U盘或者移动硬盘给客户安装即可。
集成软件:
★Adobe Flash去广告版
★WINRAR
★Edge浏览器
★QQ五笔输入法
★搜狗拼音输入法
★腾讯QQ【纯净版不带】
★微信电脑版【纯净版不带】
★OFFICE2016【纯净版不带】
其他说明:
C:\Program Files\tool目录放有一些小工具
我的文档、下载、图片、收藏夹设置为D盘
使用软件管家如发现软件升级,请忽略,以免升级至广告版
输入法支持Ctrl+Shift切换与Win+空格切换
注意:建议大家下载完后使用文件校验工具核对一下MD5值,如遇到打开提示损坏,或者MD5值核对不上,请重新下载或者更换其他下载链接下载。
特别说明:系统体积若超过4G,请把U盘格式化成NTFS使用。
====================================================
总裁驱动版:
文件名称:win10-64pro-1001.gho
文件大小:10444348433 字节
修改时间:2025年9月30日 02:58:14
MD5 :F05999E557FE77728CF8743F7526EAB5
SHA1 :71C2478A5D3BD1027A9F8C5129BF8FBE4F6163DE
CRC32 :517B789B
装机版123云盘下载:http://www.wpgho.com/os/drvceo/win10-64pro.php
装机版百度云盘下载:http://www.wpgho.com/os/drvceo/win10-64proa.php
装机版本地下载:http://www.wpgho.com/os/drvceo/win10-64prob.php
装机版备用下载:http://www.wpgho.com/os/drvceo/win10-64proc.php
装机版迅雷下载:http://www.wpgho.com/os/drvceo/win10-64prod.php
文件名称:cjwin10-64pro-1001.gho
文件大小:9911132780 字节
修改时间:2025年9月30日 01:07:13
MD5 :92A2B732EC7685A7D35025ECDCFC2C52
SHA1 :DEB285B8F6288A1F50B125B2AED4AAA4C21D293E
CRC32 :2865328C
纯净版123云盘下载:http://www.wpgho.com/os/drvceo/cjwin10-64pro.php
纯净版百度云盘下载:http://www.wpgho.com/os/drvceo/cjwin10-64proa.php
纯净版本地下载:http://www.wpgho.com/os/drvceo/cjwin10-64prob.php
纯净版备用下载:http://www.wpgho.com/os/drvceo/cjwin10-64proc.php
纯净版迅雷下载:http://www.wpgho.com/os/drvceo/cjwin10-64prod.php
====================================================